はじめに
今回は自分の仕事で使用しているテクニックについて情報共有したいと思います。
私は仕事柄PLCを用いてラダープログラミングを行っております。最近の工場設備ではEtherNet/IPやCC-Link IEなどEtherNetケーブルを使用する機会が増えており、私の管理する設備もEtherNetケーブルで通信しています。EtherNetケーブルを使用することはPLCとセンサなどの端末間のケーブルを省線化することや通信量の増大に有利です。またITによる業務効率化の一環でPCやデータベースなどの上位システムに設備情報を送信することにも利用されます。
しかしEtherNetを使用して通信することを多用することで増えてくるのが通信トラブルです。EtherNet通信で発生するトラブルは断線や機器故障などの目で見えるわかりやすいハードトラブルだけでなく、外部ノイズやIPアドレスの重複など目視しづらいトラブルが数多く存在します。また生産ライン外と情報の送受信を行っている場合は外部設備での問題も考えられます。
私もEtherNet通信を始めたばかりの時はトラブル原因がわからず復旧まで苦労しました。その時経験した知識を共有したいと思います。
産業用EtherNet通信における通信不良とは
まず私の記事で述べるトラブルとは何か、ということを定義しておきます。
EtherNetケーブルの接続例として下図のようなネットワークを想像します。このネットワークにおいていくつかの原因により取得情報が正しく送受信できない、操作できない状態を指します。
- 主な通信不良原因
-
- ケーブルの断線
- 外部ノイズによる通信妨害
- IPアドレスの重複
- 端末故障
- ループ接続
- サーバー側システムトラブル
- サイバー攻撃

青い線がEtherNetケーブルでの接続でかつIPアドレスが同一のネットワーク部で設定されている通信です。”その他の領域”とは便宜上ネットワーク部が異なるIPアドレスやEtherNet以外で通信している領域のことを指しています。
通信不良原因の詳細説明
ここでは先ほど”主な通信不良原因”で述べたトラブルについて一部を詳細説明します。私もしでかしたトラブルです。。。
IPアドレスの重複
EtherNetケーブルによって接続される設備や端末はすべてIPアドレスが割り振られています。IPアドレスの割り振り方には動的IPアドレスと固定IPアドレスがあります。動的IPアドレスはアドレスを接続の都度に割り振る設定であり、固定は一度割り振ったアドレスを固定する設定です。産業用EtherNet通信では管理や保守の面からIPアドレスを固定してしまうことが多いです。しかし複数のIPアドレスを設定する中で同じIPアドレスを設定してしまうヒューマンエラーが発生します。同一のネットワーク内で同じIPアドレスが存在すると通信不良の原因となります。そのため同一のネットワーク内に存在するすべてのIPアドレスは重複しないようリスト化して管理する必要があります。
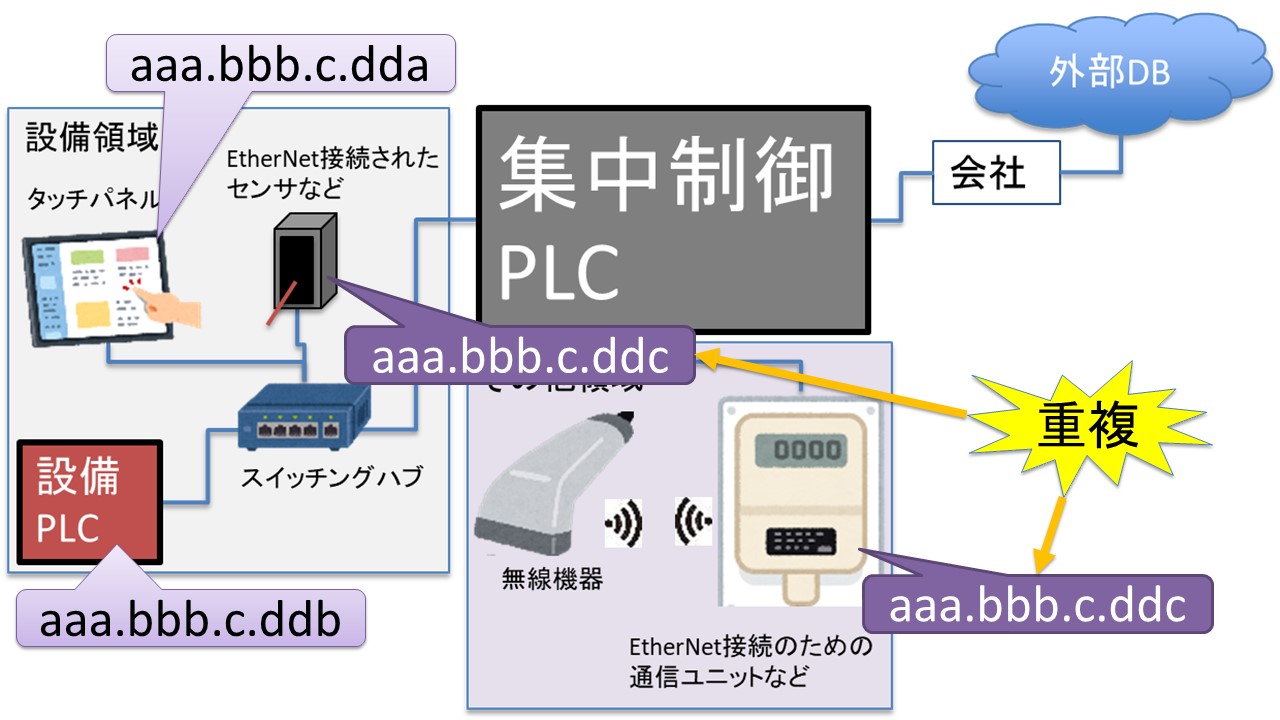
EtherNetケーブルのループ接続
下図のように機器間を接続するケーブルが2系統以上存在すると情報送信のループが発生し、ネットワーク内すべての送受信ができない状態となります。
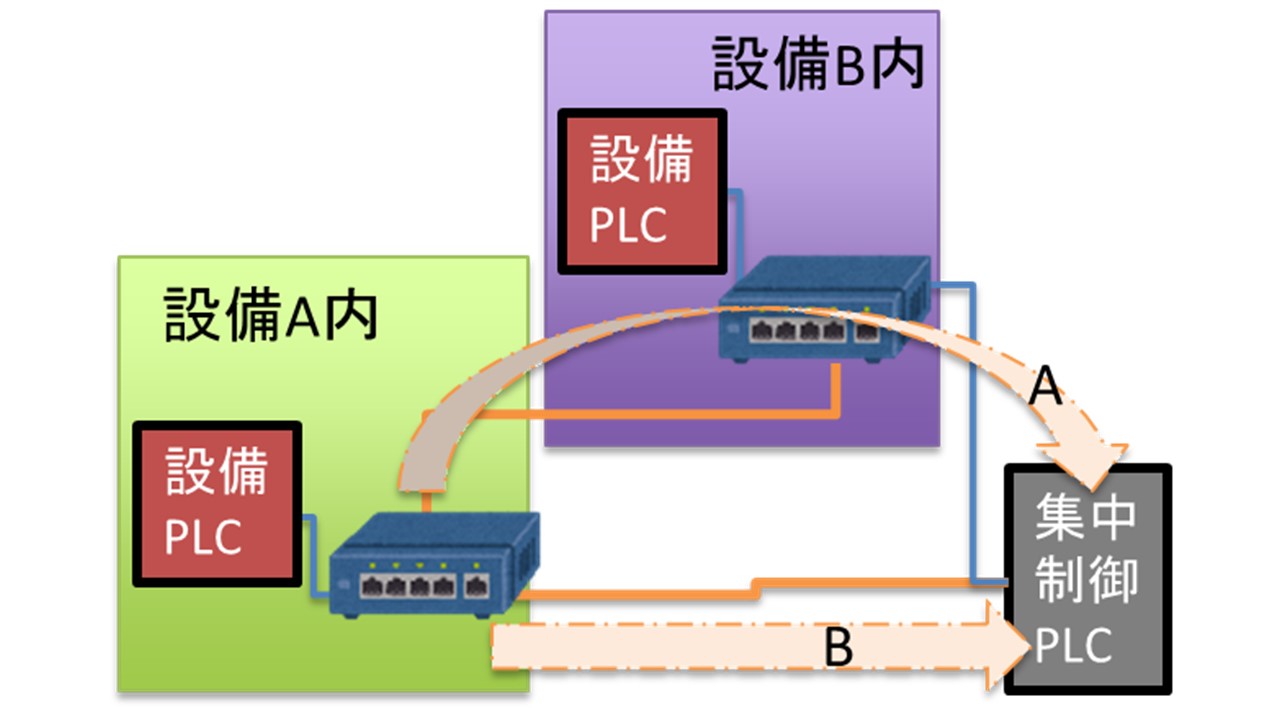
そのためEtherNetケーブルの配線の際は並列接続が発生しないように気を付けましょう。
(誰ですか、並列で接続すれば片方が断線してももう片方で通信できるから断線に有利、なんて考えたのは(# ゚Д゚)。はい、私です)
上の図は説明しやすいように簡略化したものですが、後から設備や機器を増設していった結果EtherNetケーブルが迷路のように張り巡らされてしまい、配線ミスで発生することが多いです。そのためネットワーク配線図を用意したほうがいいです。後からEtherNet通信機器を追加した際も適宜配線図のアップデートも欠かさずしましょう。
通信不良の対処方法
簡単なやり方
ここで述べる方法は後述するものと比較して簡単な方法です。前提条件として以下の場面での使用が適切です。
- 直近でEtherNet通信を使用する新規設備や機器の導入があった。
- 配線の接続直しがあった。
この方法で効果的に解決するトラブルは、IPアドレスの重複やループ接続です。
それは地道に1本ずつEtherNetケーブルを抜いていく方法です。
直近で前提条件のような変更があった部分からEtherNetケーブルを1本ずつ抜いて改善するか検証し、改善した際に抜いたケーブルがループ接続の原因、もしくは重複しているIPアドレスが設定されている機器である可能性が高いです。
ケーブル断線や機器故障、ノイズトラブルもこの方法で調査することは可能ですが、EtherNet機器が複数存在する場合は確認作業だけで骨が折れます。それらのトラブル調査は次の方法のほうが効率的でしょう。
PCのコマンドプロンプトを使用した調査方法
ここではさっきの方法よりレベルを上げた、コマンドプロンプトを使用して機器のIPアドレスに対し通信を行う方法を紹介します。この方法ならEtherNetケーブルの物理的抜き差しを行わなくとも断線箇所や故障した機器の予想や、ノイズによる通信不良箇所を大まかに見つけることが可能です。
※プライバシー保護のため画像の一部に網掛け、伏字を用いています。
使用するノートPCをオフライン状態にする
- 事前に調査対象のIPアドレスを把握しておきます。
- もし無線でネット接続されているノートPCをお使いであれば、無線LANの接続を解除してください。
- “コントロールパネル”から”ネットワークの状態とタスクの表示”をクリック
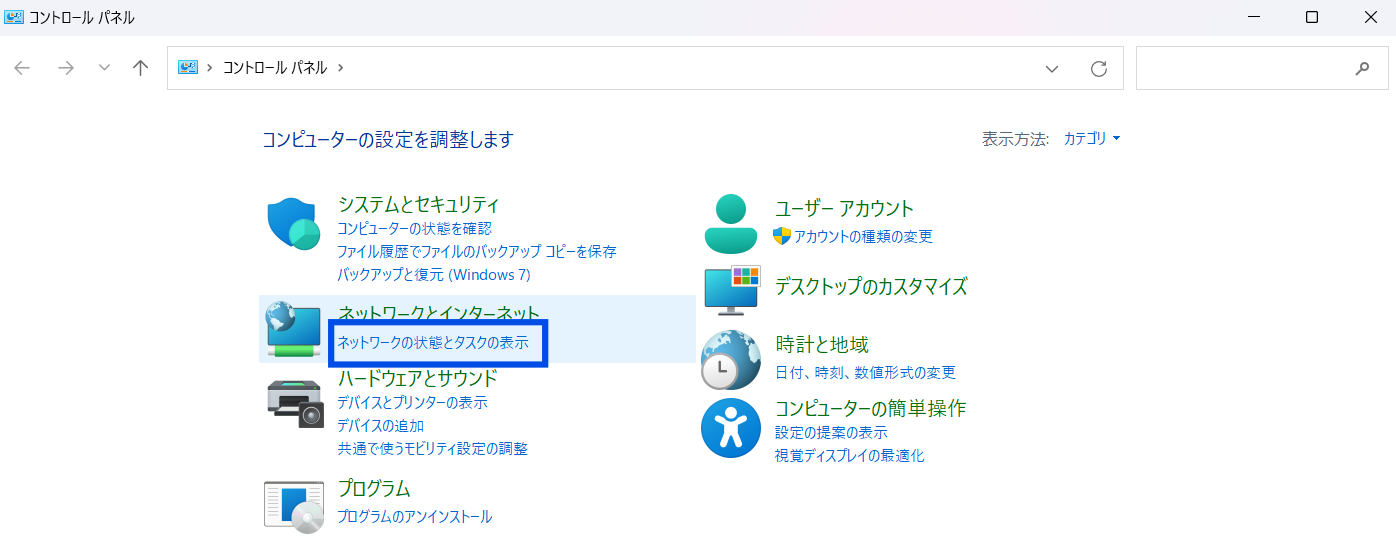
- アダプターの設定の変更をクリック
- ネットワーク接続のウィンドウが開く。その中のイーサネットをワンクリックして選択状態にしたうえで右クリックしプロパティを開く。
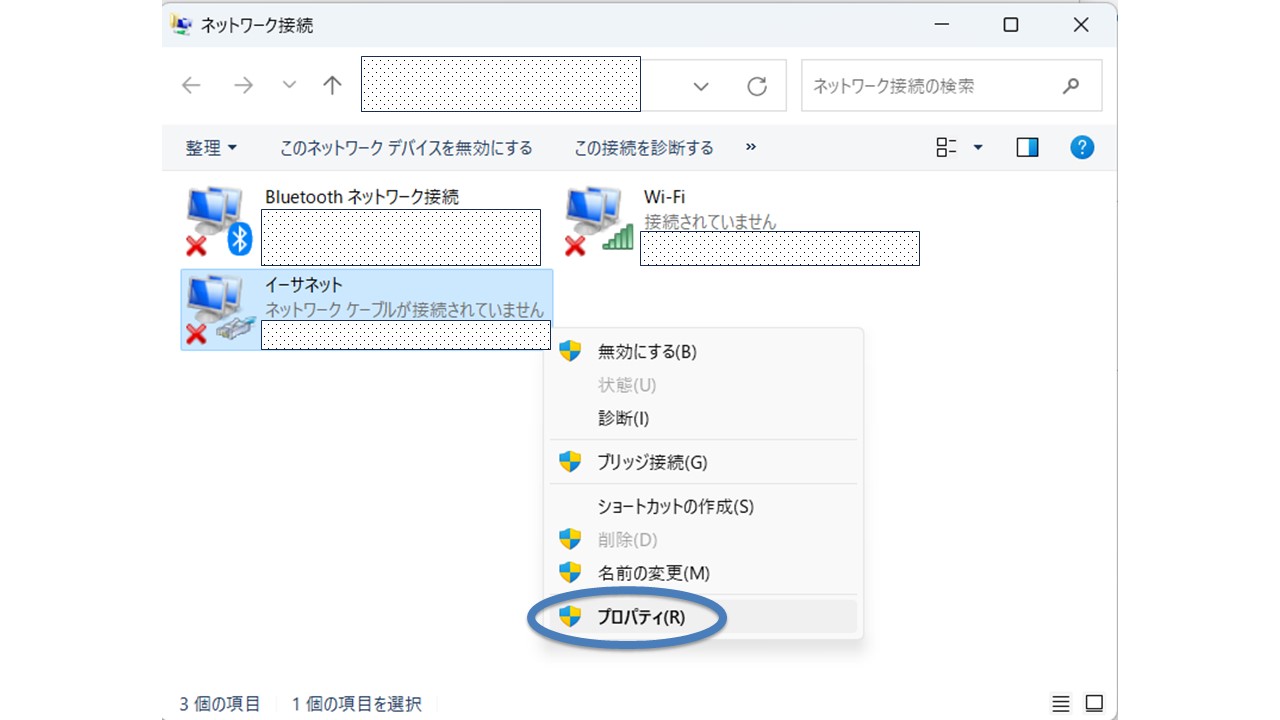
- イーサネットプロパティのウィンドウが開く。ネットワークタブ中の”この接続は次の項目を使用します”の中からイーサネットプロトコルバージョン4(TCP/IPv4)をワンクリックして選択状態にし、プロパティをクリックする。
- イーサネットプロトコルバージョン4(TCP/IPv4)のプロパティウィンドウが開く。最初は”IPアドレスを自動的に取得する”にチェックマークが入っているので、それを”次のIPアドレスを使う”にチェックマークを入れる。
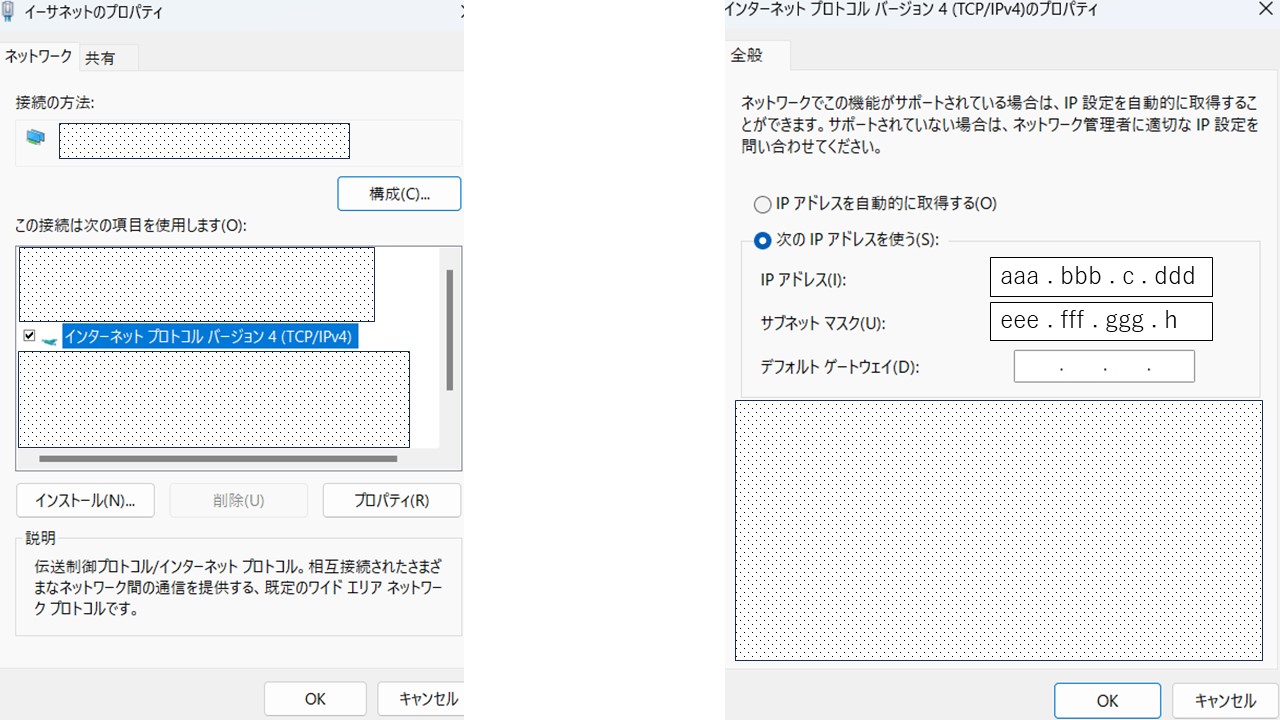
- 以下のようにIPアドレスを変更する。
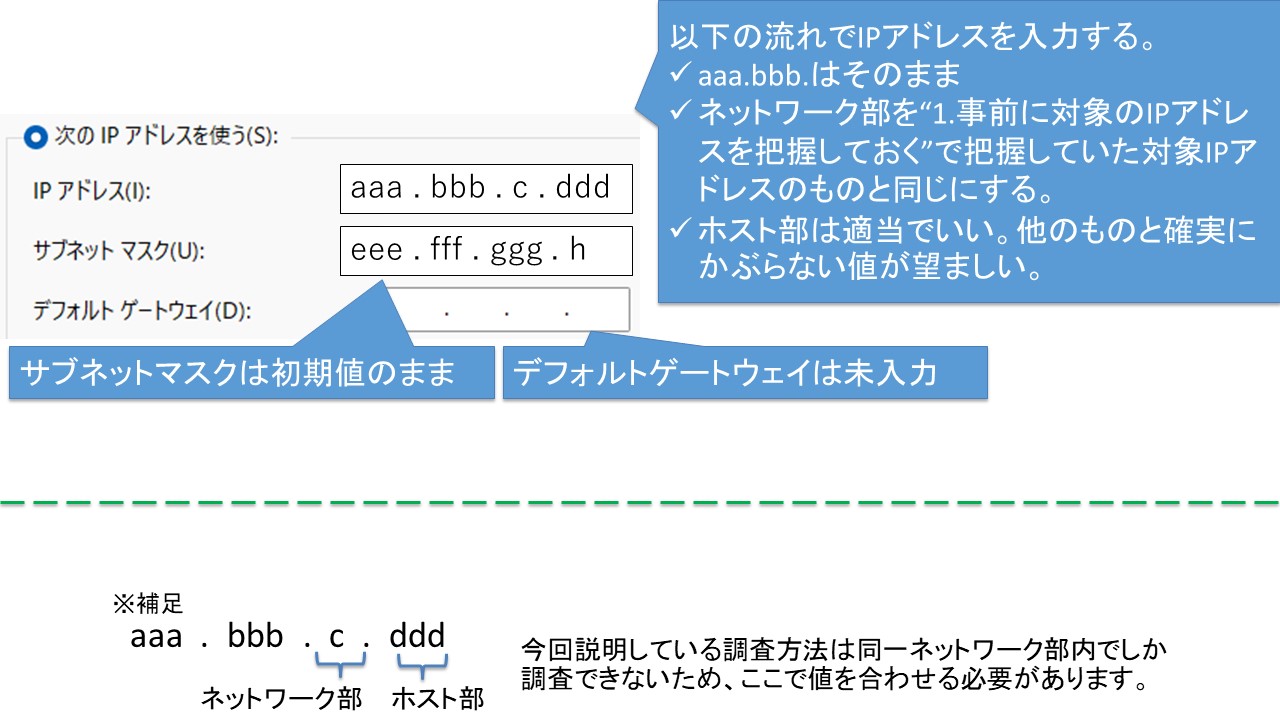
- 8.の設定が終わったらOK。”閉じる”をクリックしてウィンドウを閉じる。
- コマンドプロンプトを立ち上げる。
- “cd..”コマンドを2回実行する。
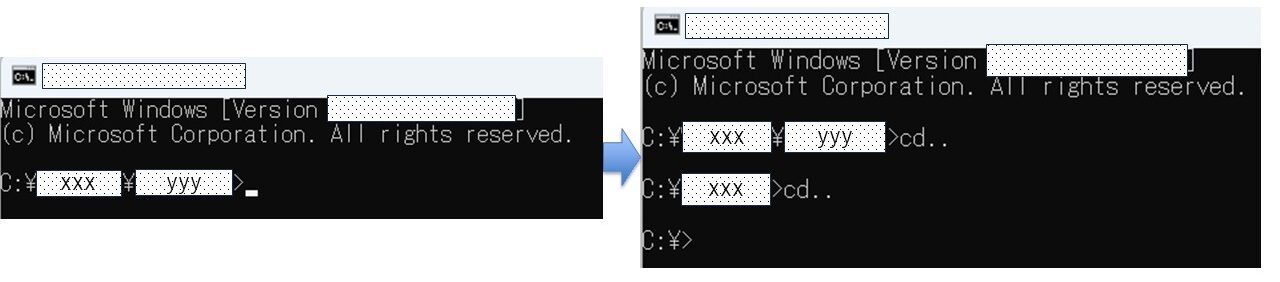
- パソコンと検索対象のLANポートをEtherNetケーブルで接続する。
- “ping aaa . bbb . c . dff”と入力しEnterを押す。このIPアドレスは検索対象のもの。
- 対象が通信できる状態であれば下左図のように応答が表示される。通信に問題があれば下右図のように”宛先ホストに到達できません”の文字列が羅列する。
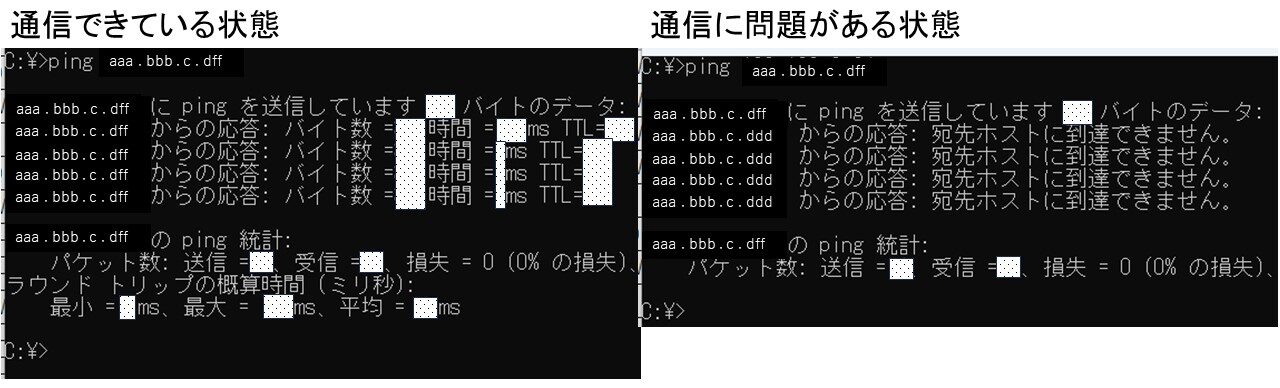
- 終わったら”exit”コマンドかコマンドプロンプトウィンドウ右上の×ボタンを押せばコマンドプロンプトを終了できます。
この方法の便利なところは同一ネットワーク内であれば有効なことで、EtherNetケーブルでつながってさえいれば対象機器に直接接続する必要はありません。
例として以下のような接続を想定します。タッチパネルから手入力した情報がDBに書き込まれないトラブルが発生しました。調査のためノートPCを集中制御PLCのすぐ下のハブに接続したとします。コマンドプロンプトでタッチパネルのIPアドレスにアクセスした際にもし接続できれば、集中制御PLC下のハブからタッチパネルまでの通信は問題ないことが判明し、紫一点鎖線で囲ったエリアでの通信が怪しいことがわかります。こうすることで調査エリアを限定することができ、調査と復旧時間の短縮が可能です。
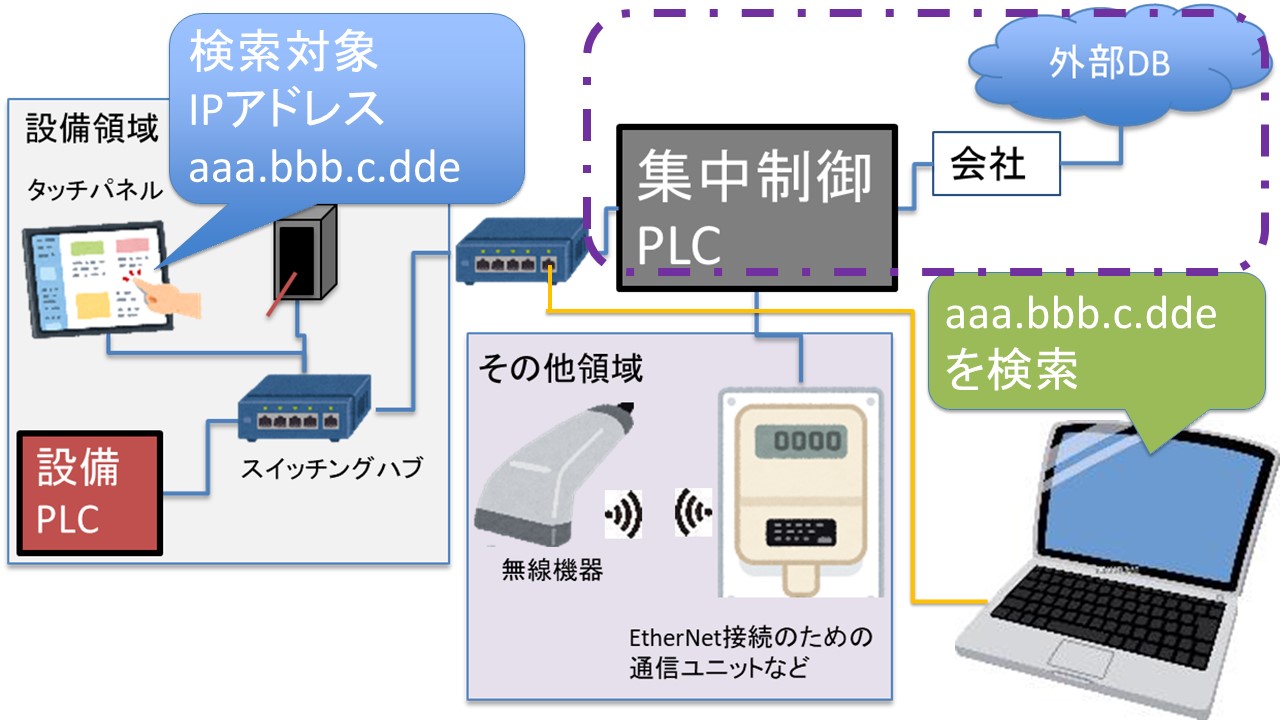
本件はここで終わります。今後も自分が用いているテクニックを公開していきます。
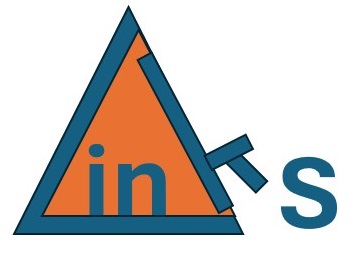 FA備忘録の村
FA備忘録の村 